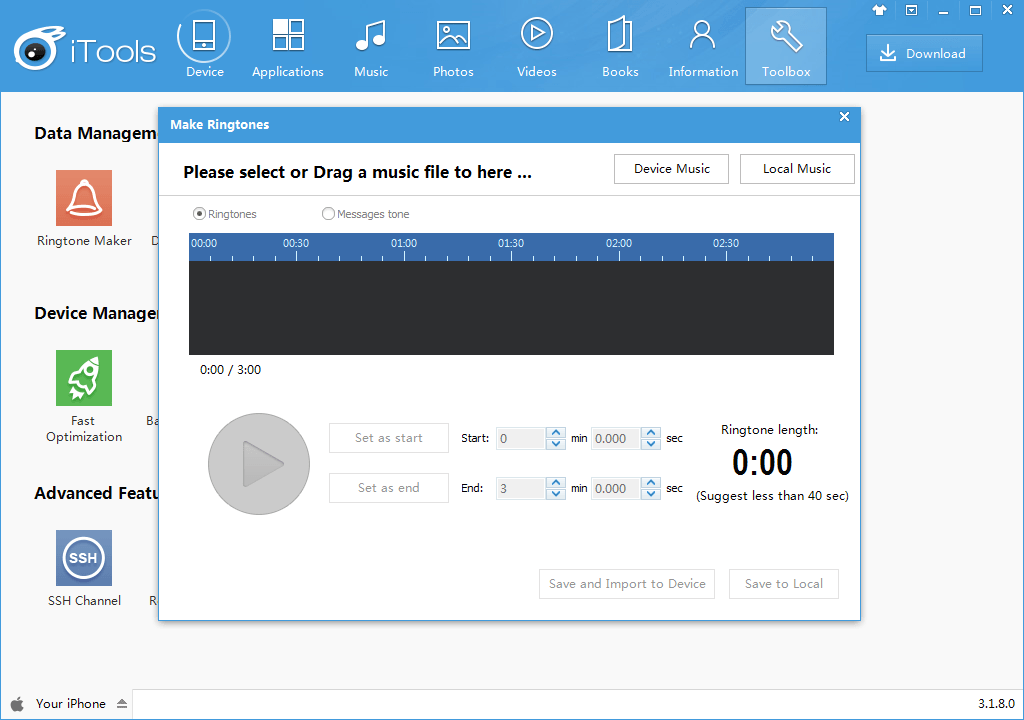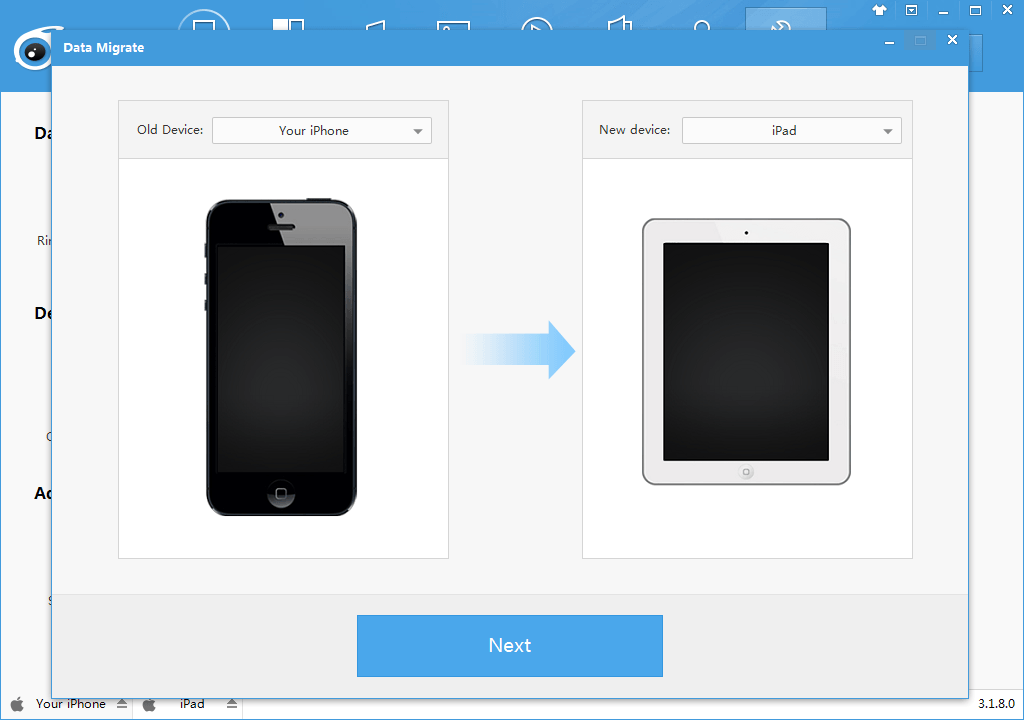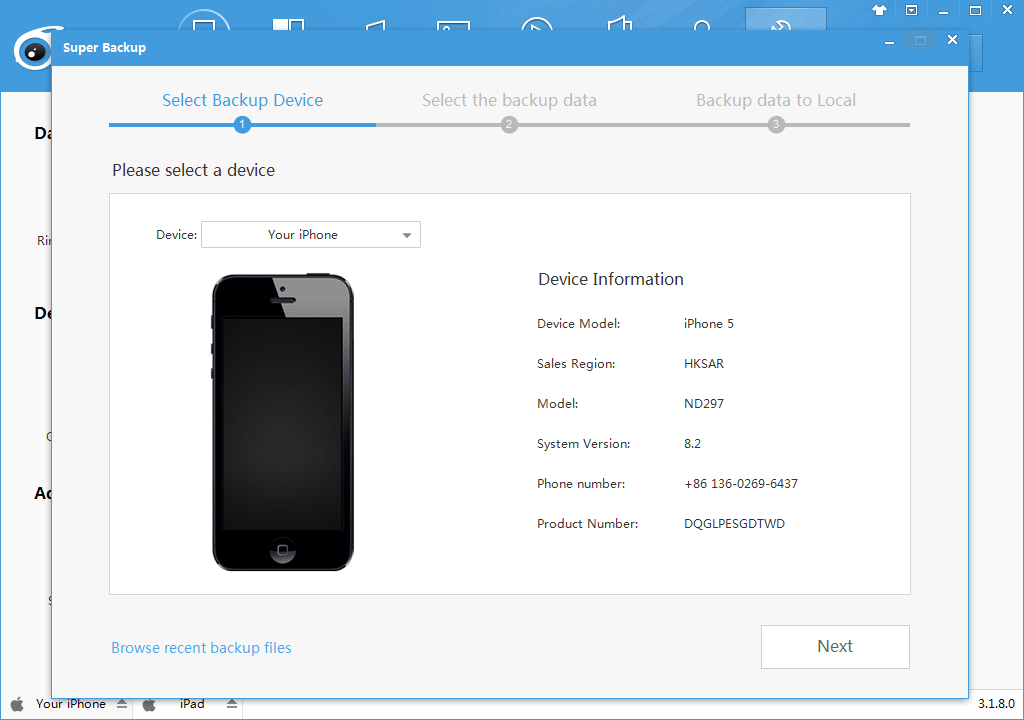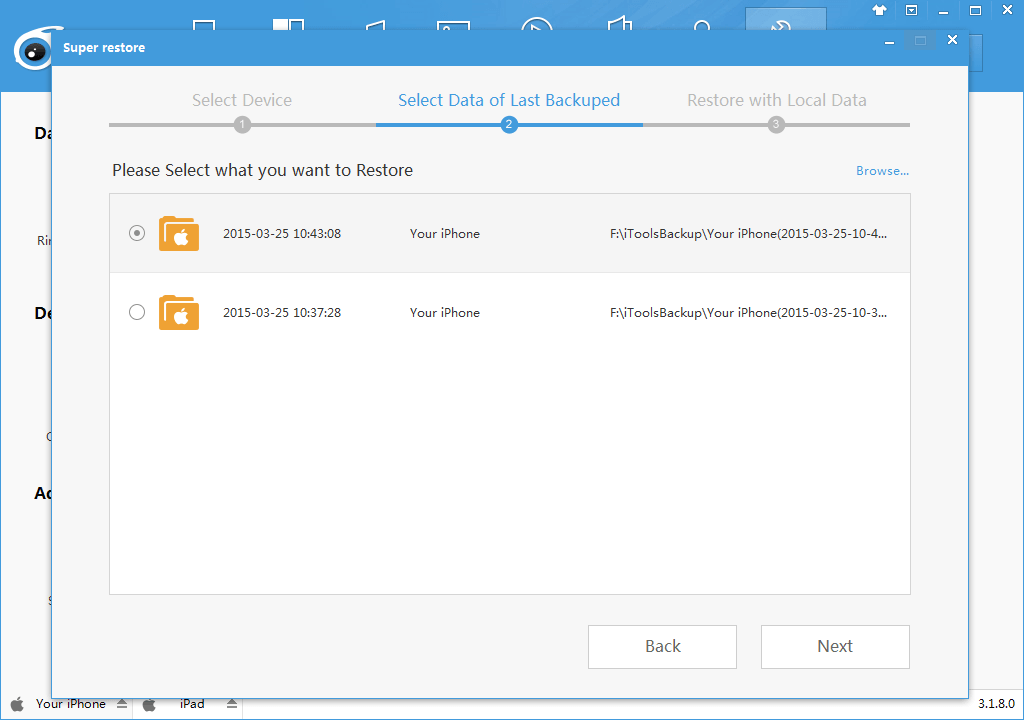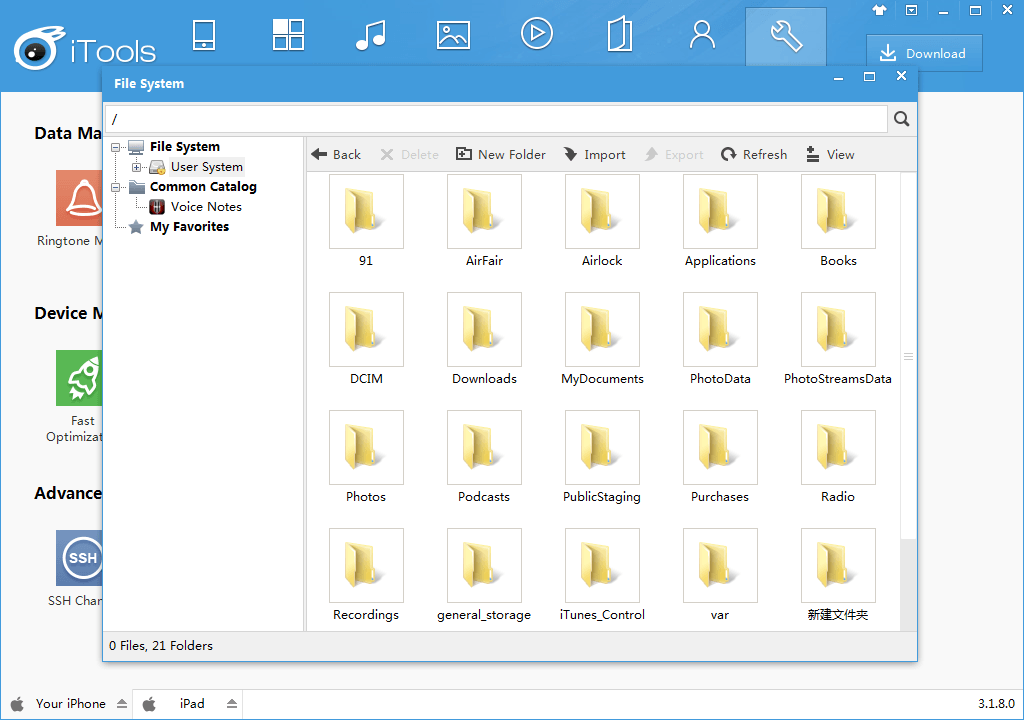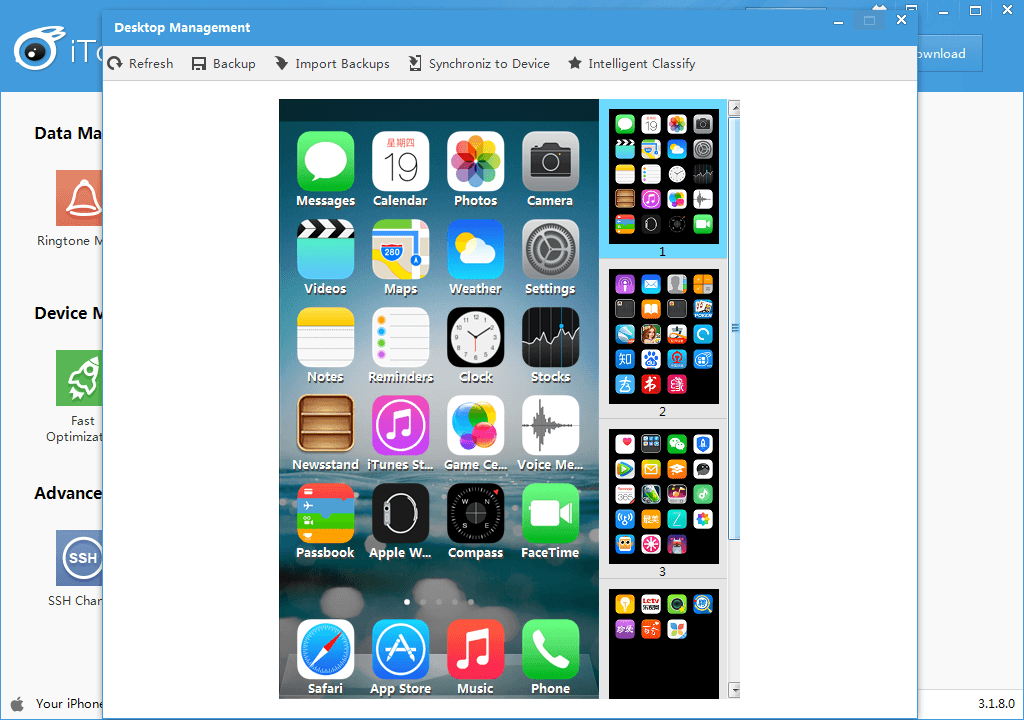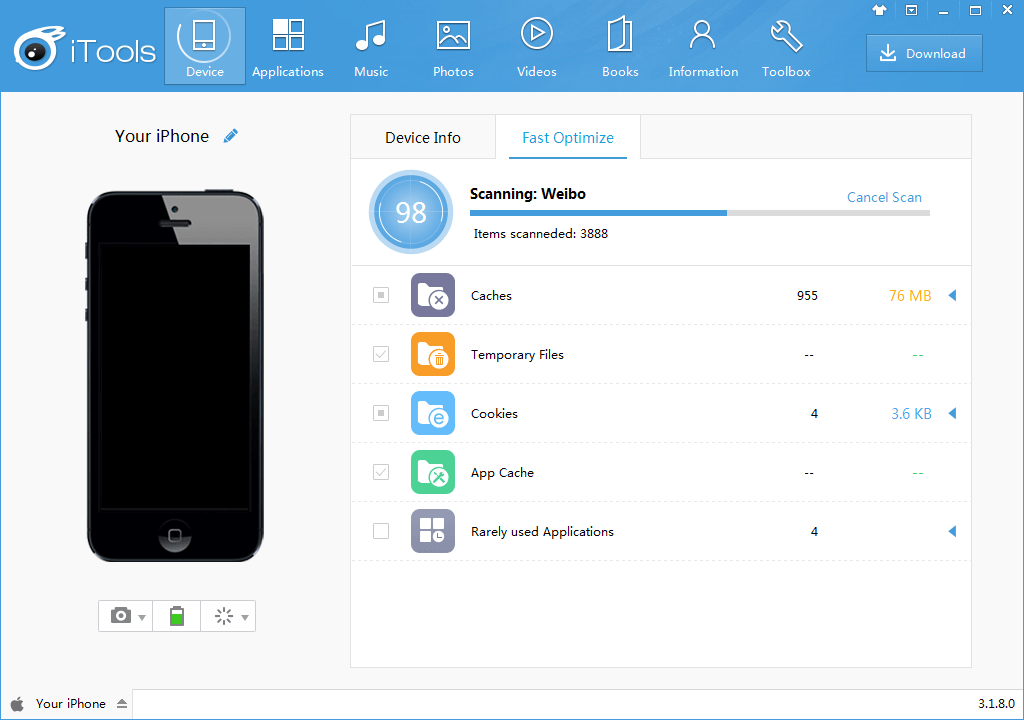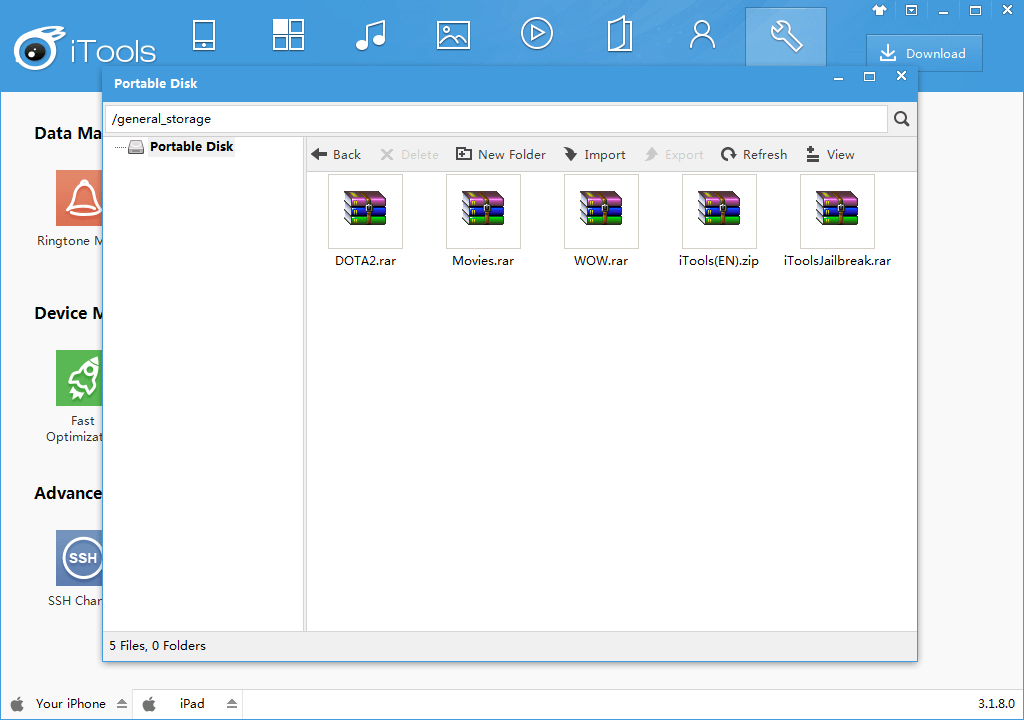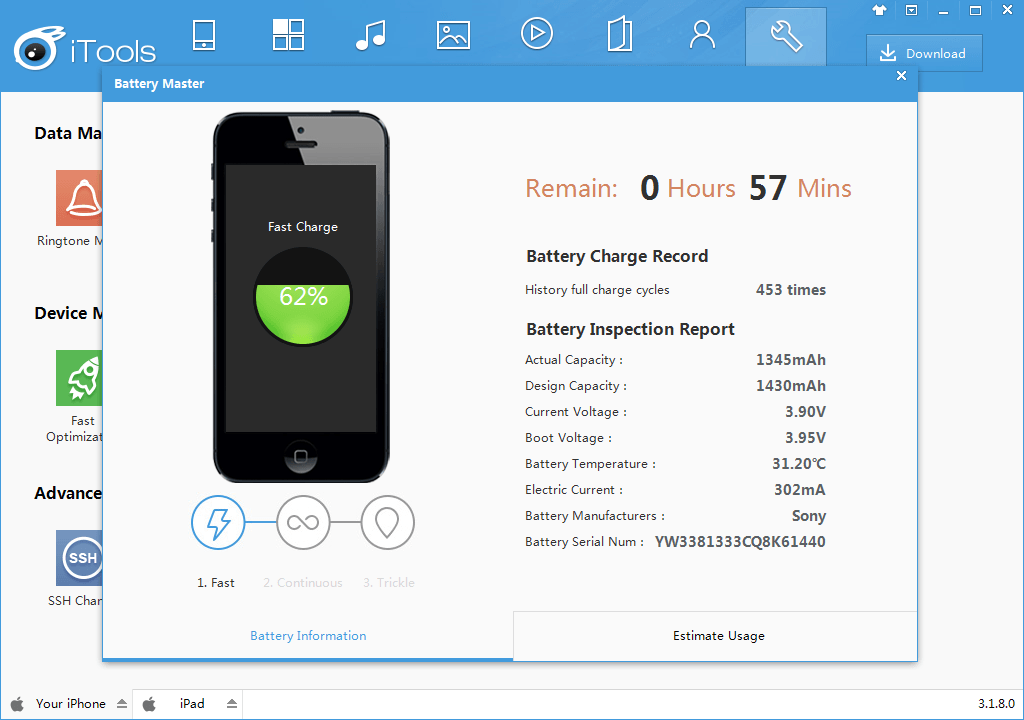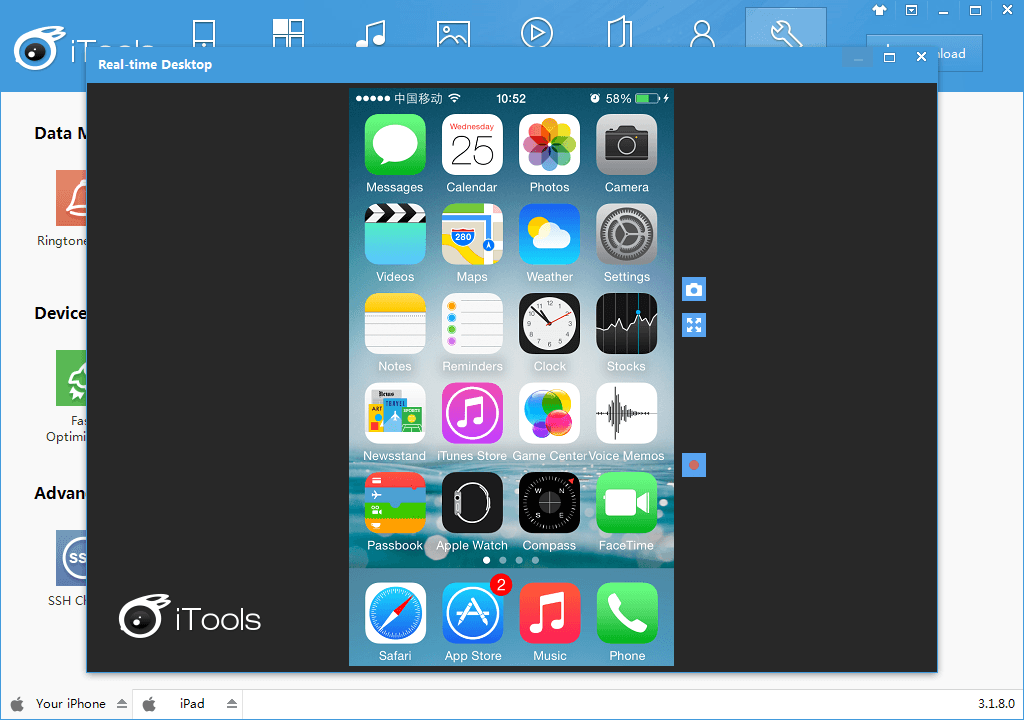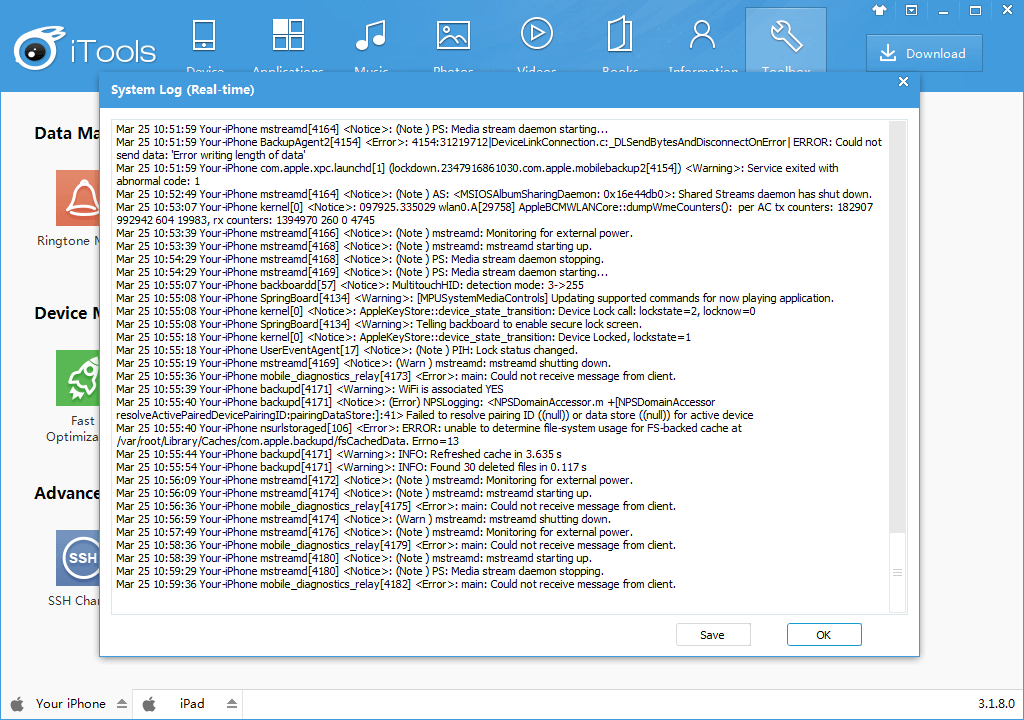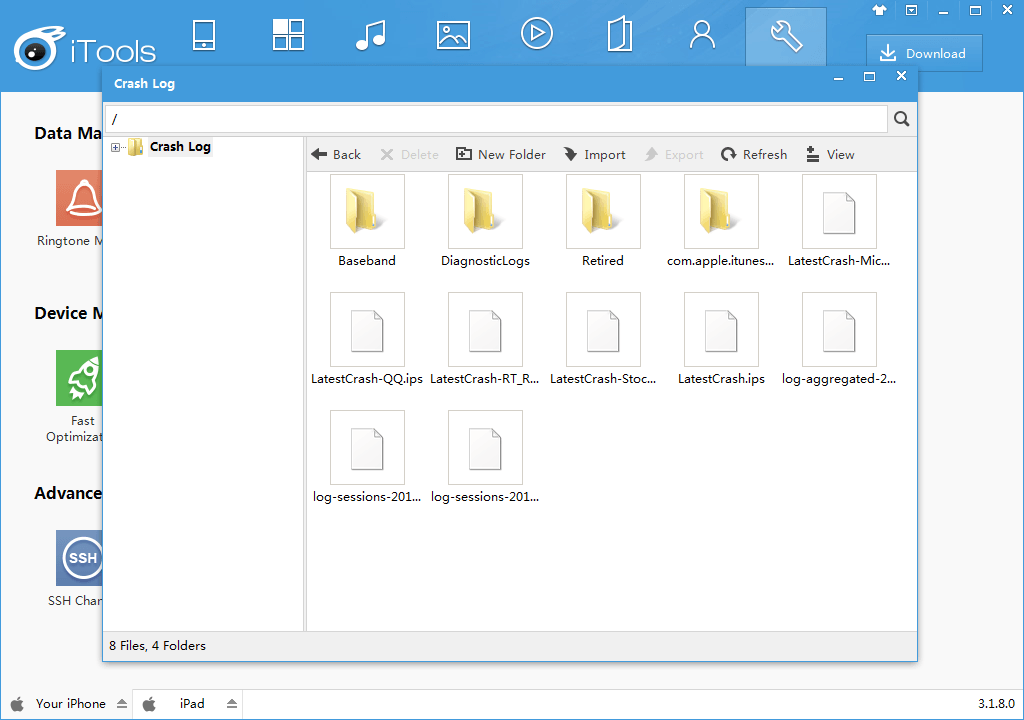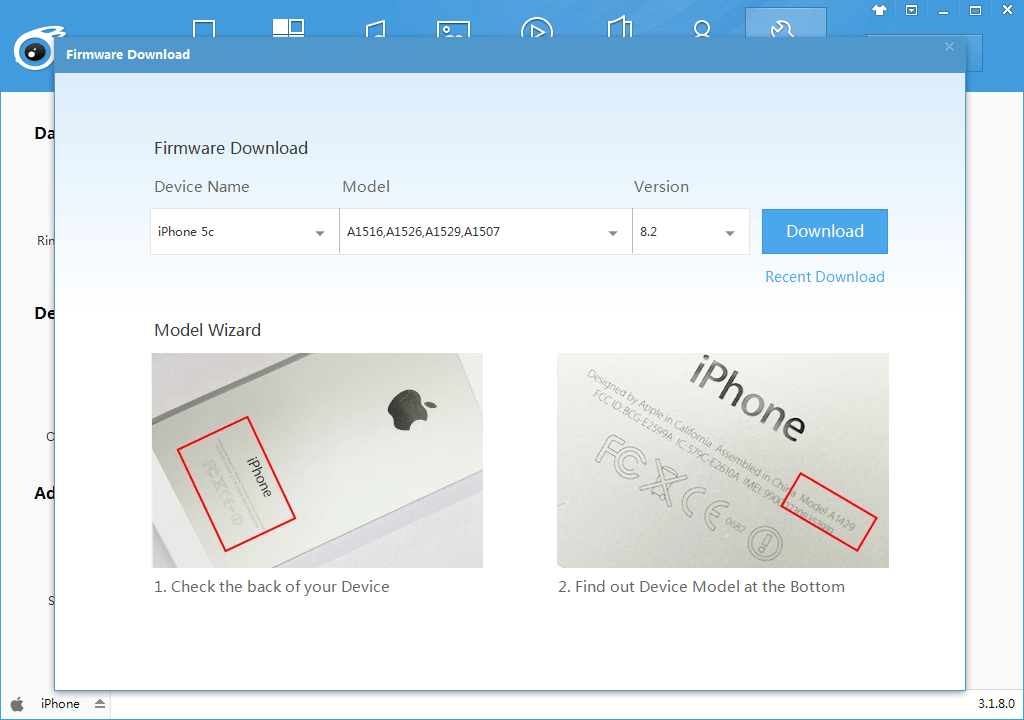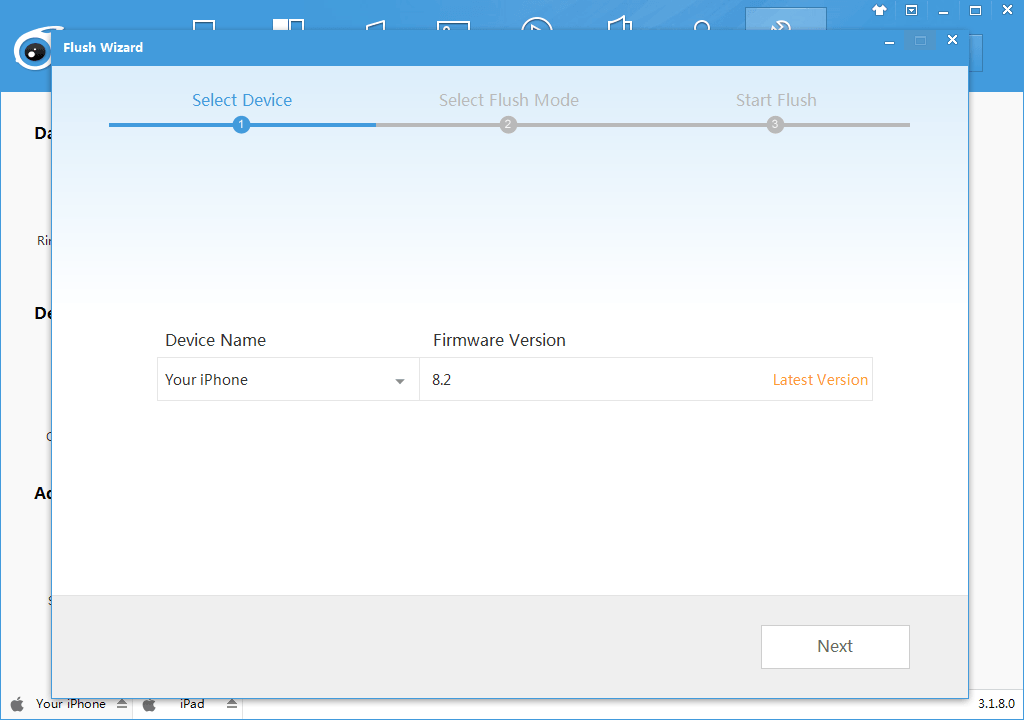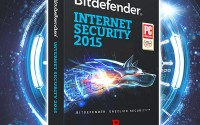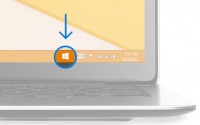Utilizați iTools 3 pentru a transfera aplicații pe iPhone fără a folosi iTunes
Majoritatea deținatorilor de iPhone, iPad sau orice alt dispozitiv iOS folosesc de obicei iTunes pentru a-și gestiona aplicațiile și media, dar chiar și așa există o serie de dezavantaje în folosirea aplicațiilor Apple.
Principalul dezavantaj este desigur acela că puteți folosi iTunes pentru a transfera aplicații pe un dispozitiv iPhone sau iOS care a fost deja conectat la contul dvs iTunes de pe computer. Dacă încercați să transferați o aplicație pe iPhone-ul dvs sau pe alt dispozitiv iOS folosind un alt computer, iTunes va încerca să sincronizeze tot conținutul acelui computer, stergând în timpul procesului conținutul iPhone-ului.
Din fericire, cu ajutorul iTools 3 – o aplicație gratuită, atât pentru Windows cât și pentru Mac – poți acum transfera aplicații pe iPhone/iPod/iPad pe aproape orice computer.
Componente iTools 3:
• Ringtone Maker
1. Deschideți ” Ringtone Maker „, în Toolbox , faceți clic pe ” Select local music ” sau ” Select device music „.
2. Selectați tipul de ton de apel pe care vreți să il setați, tonuri de apel sau tonuri SMS, clipuri preferate.
3. Salvați pe computer și utilizați iTools pentru a importa în telefoanul mobil, sau salvați direct pe telefon.
• Data Migrate
1. iTools sprijină migrarea datelor între dispozitive iOS .
2. Deschideți iTools( PC ), găsiți ” Data Migrate ” din Toolbox , conectați dispozitivul inițial și dispozitivul vizat.
3. Alegeți conținutul și apoi începeți migrarea.
• Super Backup
1. Conectați dispozitivul la computer și deschideți iTools 3.0, faceți clic pe ” Super Backup ” din Toolbox.
2. Puteți vedea câteva informații de bază despre aparat și apoi faceți clic pe Next.
3. După ce scanarea este finalizată, selectați conținutul care trebuie să fie salvat și începeți.
• Super Restore
1. Conectați dispozitivul la computer și deschideti iTools 3.0 , faceți clic pe ” Super Restore ” din Toolbox.
2. Puteți vedea câteva informații de bază despre aparat și apoi faceți clic pe Next.
3. Alegeți continutul pe care doriți să il restaurați și apoi clic „Next” până când procesul este finalizat.
• File Explorer
Utilizați File Explorer, pentru a vizualiza directorul de sistem și de fișiere al dispozitivului pentru a afla mai multe informații despre dispozitivul dumneavoastră.
• Desktop Management
V-ați plictisit să trageți cu degetul mare în ecranul mic?
Desktop Management vă ajuta să trageți cu mouse-ul o selecție de mai multe aplicații la un moment dat! Trageți inteligent !
• Fast Optimization
Dispozitivul răspunde greoi? Tone de aplicații nefolositoare? Nu vă faceți griji! Optimizarea vă ajută să curațați rapid spațiul de stocare.
• Portable Disk
Transformați-vă iPhone-ul într-un disk portabil! Renunță la U disk!
• Battery Master
Dashboard-ul bateriei dvs, toate informațiile de care ai nevoie pentru ați păstra dispozitivul și bateria în cea mai bună stare!
• Real-time Desktop
Proiectarea în timp real a desktop-ului în computerul dvs!
• Real-time Log
Noțiuni de bază ale jurnalului de rulare sistem utilizând Real-Time Log.
• Crash Log
Poți găsi majoritatea problemelor de log și remedia problema în cel mai scurt timp.
• Firmware Download
Descarcă cele mai noi firmware, recunoașterea automată a dispozitivului dvs și download instant.
• Flush Wizard
Utilizați Flush Wizard pentru a vă bucura de cele mai noi versiuni ale sistemului!